Stel je Basic mailbox in op Outlook voor Windows
Volg deze stappen in Outlook 2019:
-
- Open Outlook
- Ga naar “Bestand” / + Account toevoegen
- Vink “Manueel instellen of bijkomende server types” aan en klik op “Volgende”
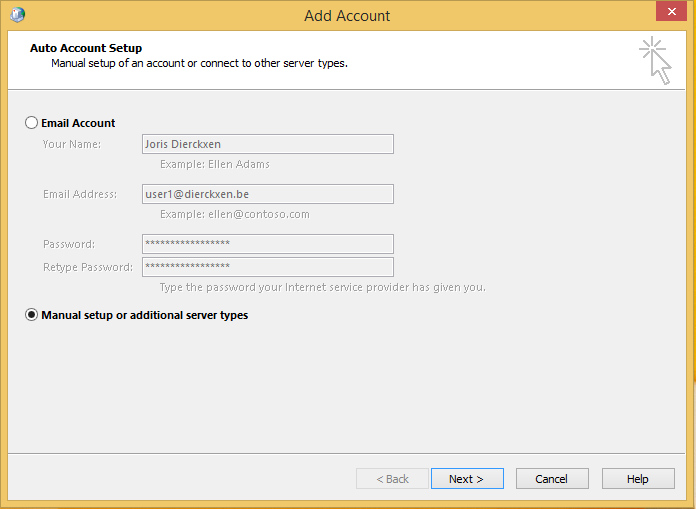
- Kies voor “IMAP” en klik op “Volgende”
- Vul de ontbrekende gegevens van je mailbox in
Naam: Vul je naam in (verschijnt bij je e-mails)
E-mailadres: Vul je e-mailadres
Kies voor IMAP in het uitklapmenu
Server inkomende e-mail:
imap.mailprotect.be
Server uitgaande e-mail:
smtp-auth.mailprotect.be
Gebruikersnaam: Vul je e-mailadres
Wachtwoord: Vul je wachtwoord in
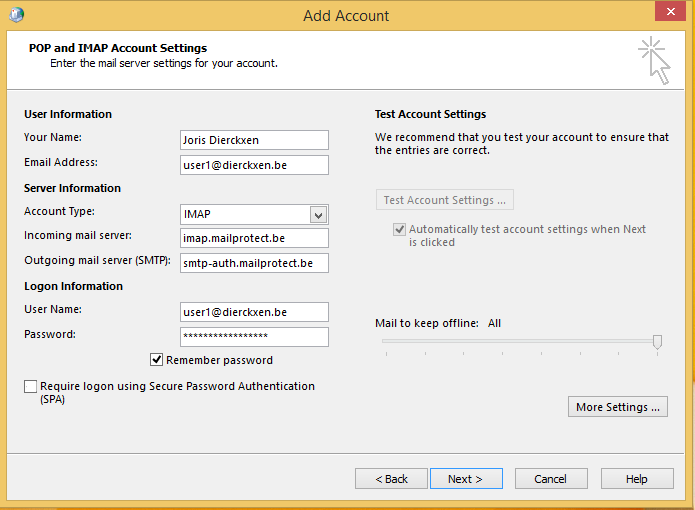
- Klik op “Meer instellingen”
- Ga naar het tabblad “Uitgaande server” en vink “Mijn uitgaande server (SMTP) vereist authenticatie” aan.
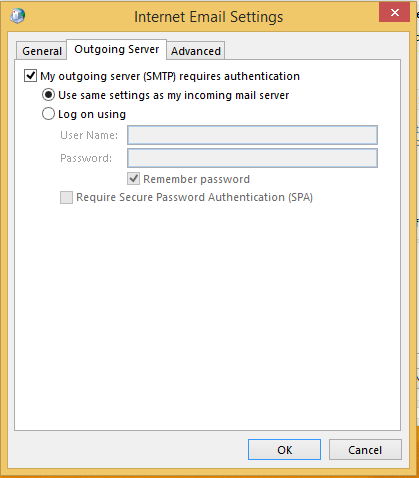
- Ga naar het tabblad “Geavanceerde instellingen” en pas de standaard poorten aan naar onze beveiligde poorten:
Server inkomende e-mail:
Vul poort 993 in.
Server uitgaande e-mail:
Vul poort 465 in.
- Zorg dat voor beide servers “SSL/TLS” geselecteerd is in het uitklapmenu rechts.

- Klik op “OK” om te bevestigen en terug te keren naar het vorige scherm
- Klik op “Volgende” om de configuratie van je mailbox af te ronden
Volg deze stappen in Outlook 2013 of 2016:
-
- Via de navigatiebalk bovenaan links ga je naar “Bestand” > “Account toevoegen”.
- Kies onderaan voor de optie “Handmatige instelling of extra servertypen” en ga verder.
- Kies voor “IMAP” en ga verder.
- Kies voor “IMAP” in het uitklapmenu en vul de ontbrekende gegevens in (zie afbeelding).
Naam: Vul je naam in (verschijnt bij je e-mails)
E-mailadres: Vul je e-mailadres in
Server inkomende e-mail:
imap.mailprotect.be
Server uitgaande e-mail:
smtp-auth.mailprotect.be
Gebruikersnaam: Vul je e-mailadres in
Wachtwoord: Vul je wachtwoord in
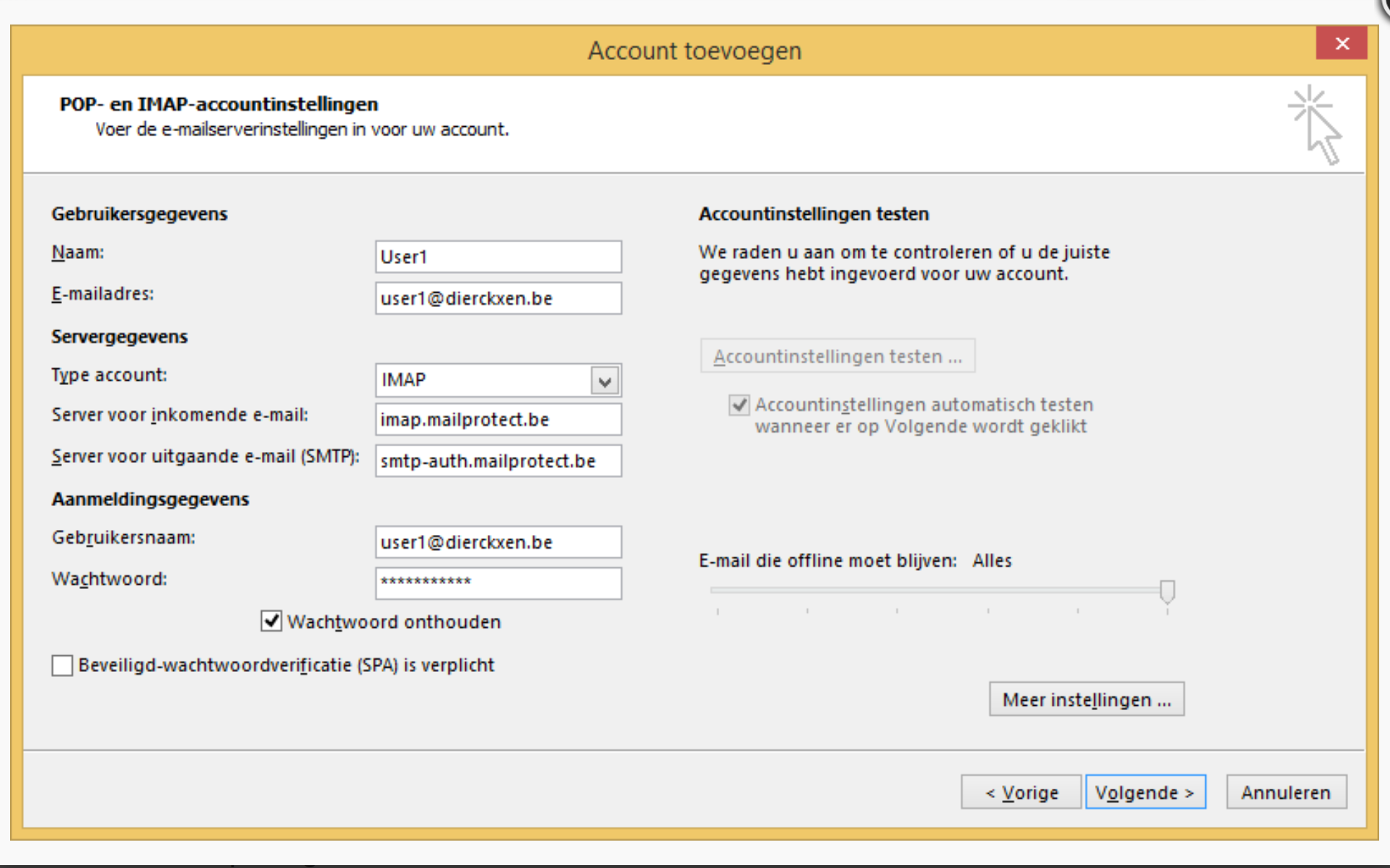
- Voor je op “volgende” klikt, klik je rechts onderaan op “Meer instellingen”.
- Ga naar het tabblad “Server voor uitgaande e-mail” en vink de optie “Voor de server voor mijn uitgaande e-mail (SMTP) is verificatie vereist aan”. Selecteer de optie: “Dezelfde instellingen gebruiken als voor mijn inkomende e-mail” en klik op “OK”.
- Ga naar het tabblad “geavanceerd” (zie afbeelding) en zorg dat de poorten overeenkomen met deze gegevens:
- Voor inkomende servers is dit: 993
- Voor de uitgaande server: 465
- Zorg dat voor beide servers “SSL/TLS” geselecteerd is in het uitklapmenu rechts.
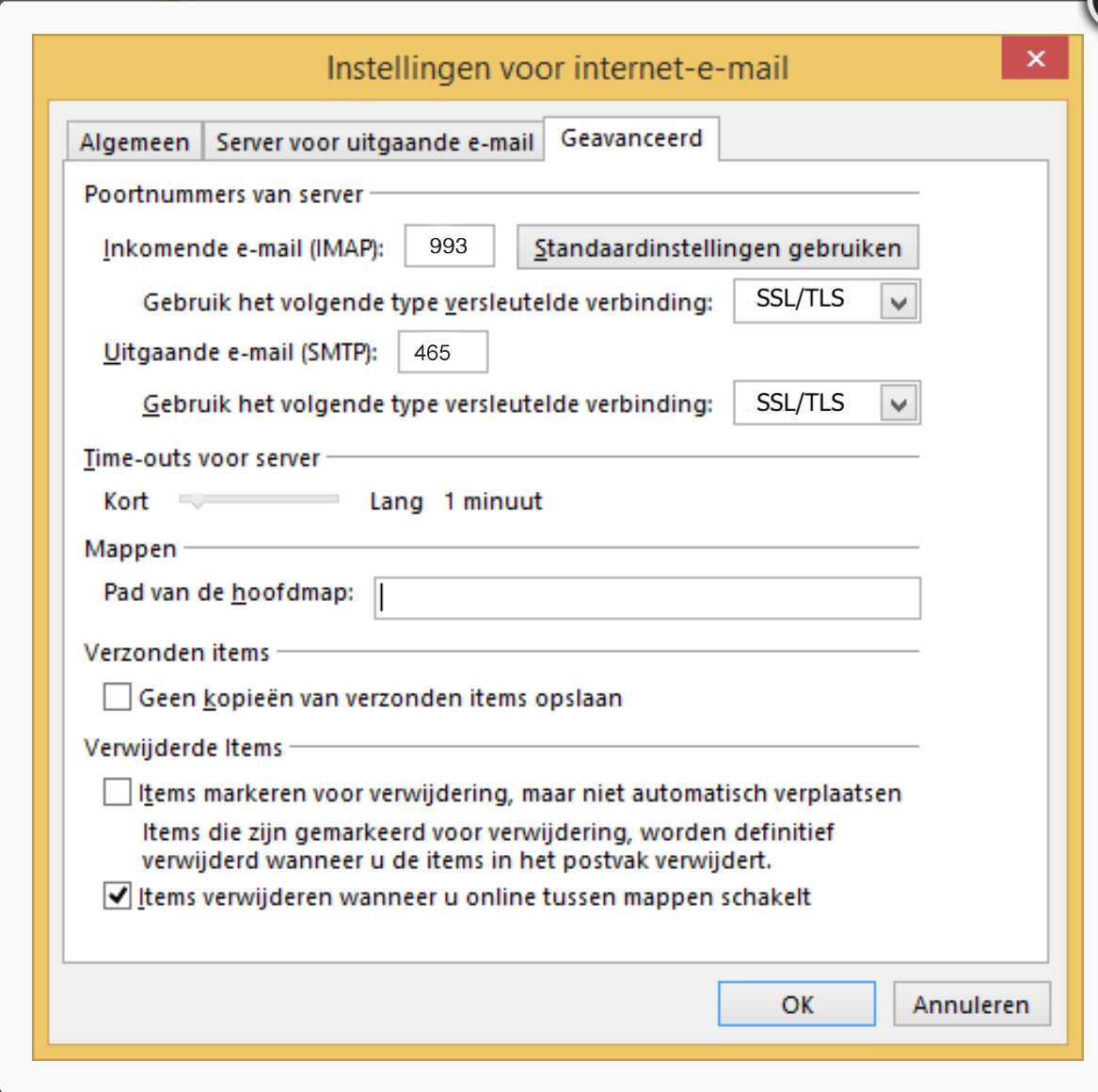
- Klik op “Volgende” en Outlook zal je instellingen controleren en een testboodschap versturen. Zodra die controle achter de rug is, is je mailbox actief en kan je de configuratie sluiten.
Volg deze stappen in Outlook 2010:
-
- Via de navigatiebalk bovenaan links ga je naar “Bestand” > “Account toevoegen”.
- Kies onderaan voor de optie “Handmatige instelling of extra servertypen” en ga verder.
- Kies voor “Internet e-mail” en ga verder.
- Kies voor “IMAP” in het uitklapmenu en vul de ontbrekende gegevens in (zie afbeelding).
Naam: Vul je naam in (verschijnt bij je e-mails)
E-mailadres: Vul je e-mailadres in
Server inkomende e-mail:
imap.mailprotect.be
Server uitgaande e-mail:
smtp-auth.mailprotect.be
Gebruikersnaam: Vul je e-mailadres in
Wachtwoord: Vul je wachtwoord in
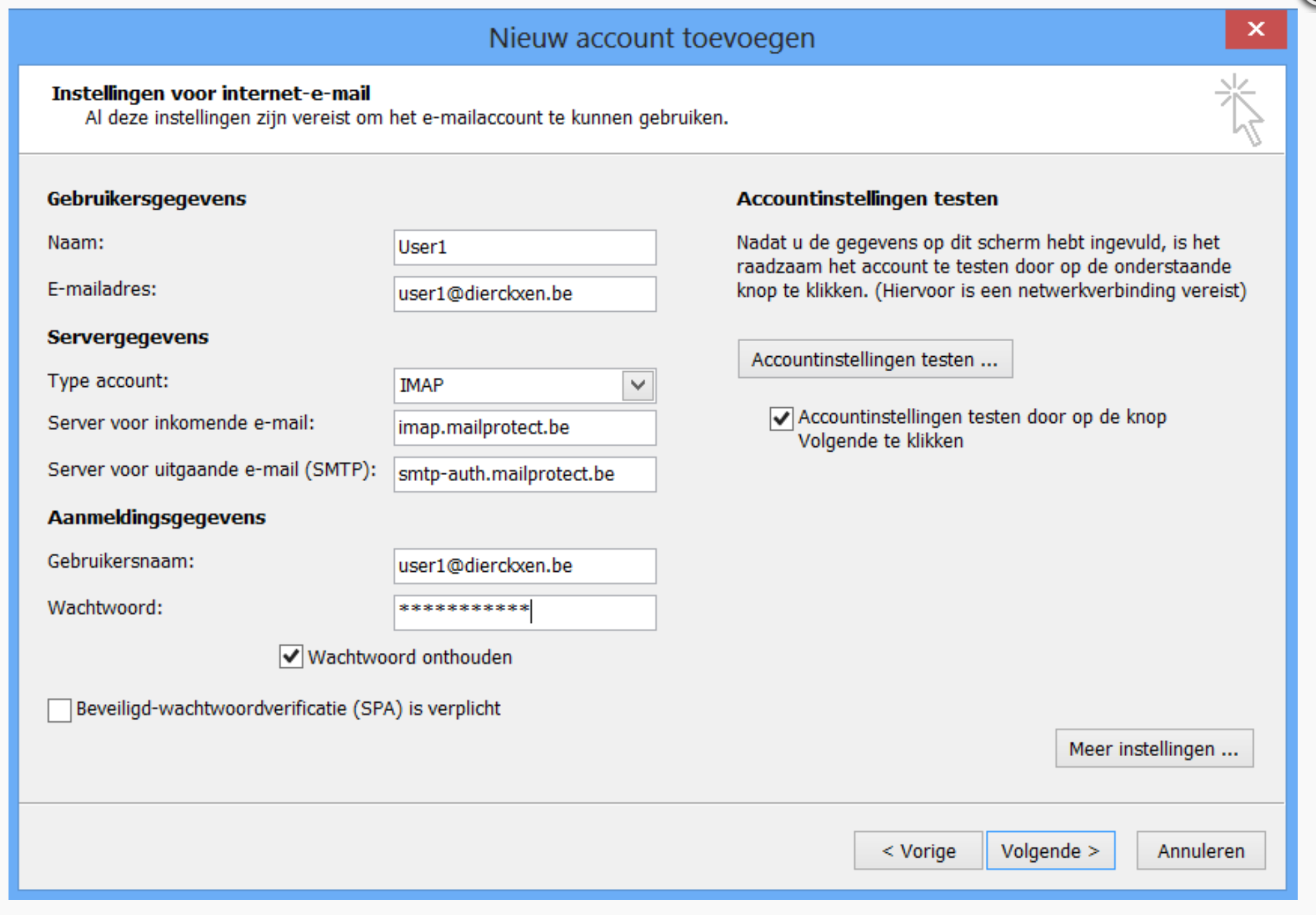
- Voor je op “volgende” klikt, klik je rechts onderaan op “Meer instellingen”.
- Ga naar het tabblad “Server voor uitgaande e-mail” en vink de optie “Voor de server voor mijn uitgaande e-mail (SMTP) is verificatie vereist aan”. Selecteer de optie: “Dezelfde instellingen gebruiken als voor mijn inkomende e-mail” en klik op “OK”.
- Ga naar het tabblad “geavanceerd” (zie afbeelding) en vul de poorten in voor je in- en uitgaande mailserver:
- Voor inkomende servers is dit: 993
- Voor de uitgaande server: 465
- Zorg dat voor beide servers “SSL/TLS” geselecteerd is in het uitklapmenu rechts.
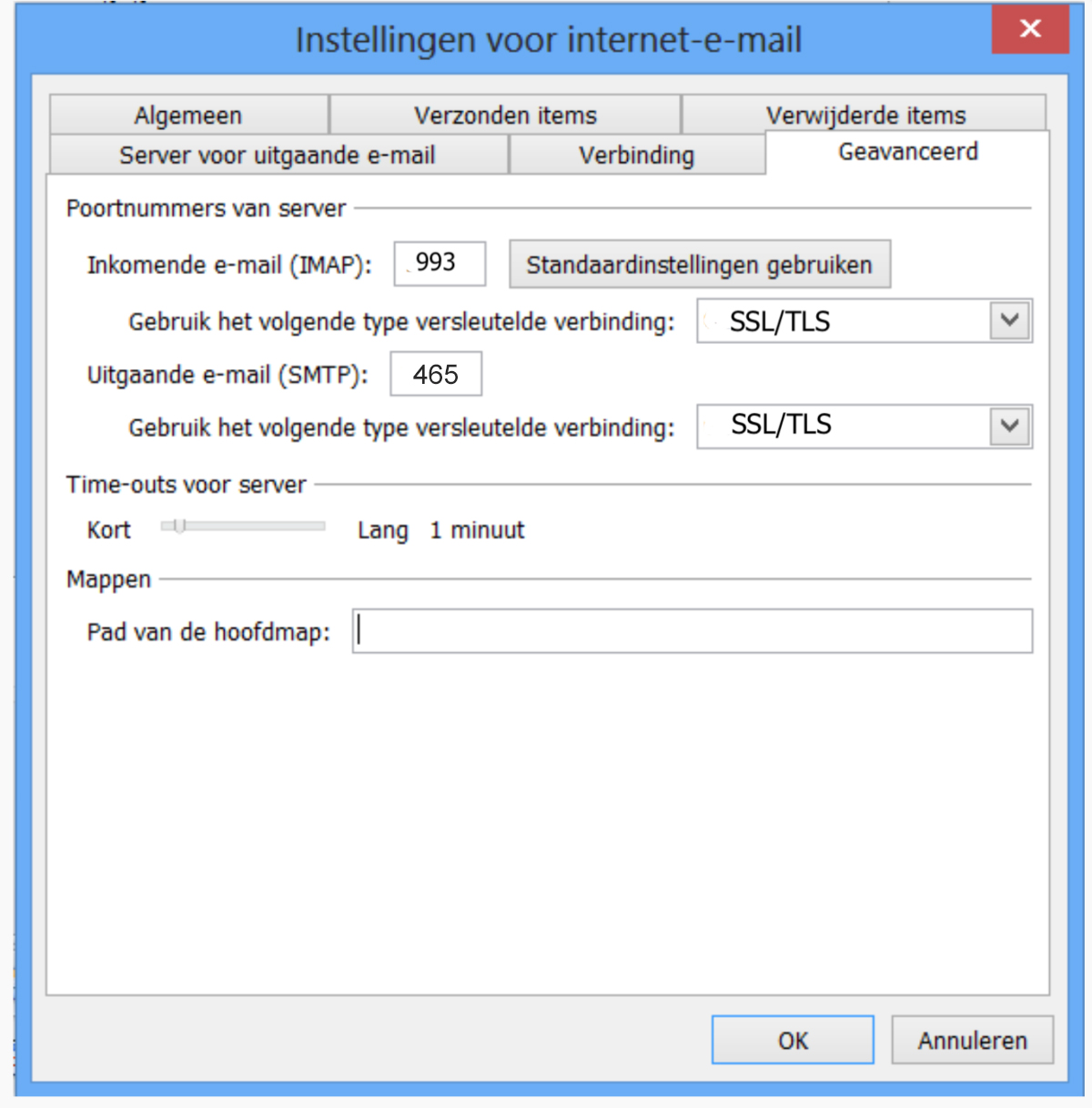
- Klik op “Volgende” en Outlook zal je instellingen controleren en een testboodschap versturen. Zodra die controle achter de rug is, is je mailbox actief en kan je de configuratie sluiten.
Volg deze stappen in Outlook 2007:
-
- Via het menu “Extra” kies je voor “Accountinstellingen”.
- Ga naar het tabblad “E-mail” en kies voor “Nieuw”.
- Kies voor “IMAP” en ga verder.
- Kies voor “Serverinstellingen of bijkomende servertypen handmatig instellen” en ga verder.
- Kies voor “Internet e-mail” en ga verder.
- Kies voor “IMAP” in het uitklapmenu en vul de ontbrekende gegevens in (zie afbeelding).
Naam: Vul je naam in (verschijnt bij je e-mails)
E-mailadres: Vul je e-mailadres in
Server inkomende e-mail:
imap.mailprotect.be
Server uitgaande e-mail:
smtp-auth.mailprotect.be
Gebruikersnaam: Vul je e-mailadres in
Wachtwoord: Vul je wachtwoord in
- Voor je op “volgende” klikt, klik je rechts onderaan op “Meer instellingen”.
- Ga naar het tabblad “Server voor uitgaande e-mail” en vink de optie “Voor de server voor mijn uitgaande e-mail (SMTP) is verificatie vereist aan”. Selecteer de optie: “Dezelfde instellingen gebruiken als voor mijn inkomende e-mail” en klik op “OK”.
- Ga naar het tabblad “geavanceerd” en zorg dat de poorten overeenkomen met deze gegevens:
- Voor inkomende servers is dit: 993
- Voor de uitgaande server: 465
- Vul de poorten in voor je in- en uitgaande mailserver
- Klik op “Volgende” en Outlook zal je instellingen controleren en een testboodschap versturen. Zodra die controle achter de rug is, is je mailbox actief en kan je de configuratie sluiten.